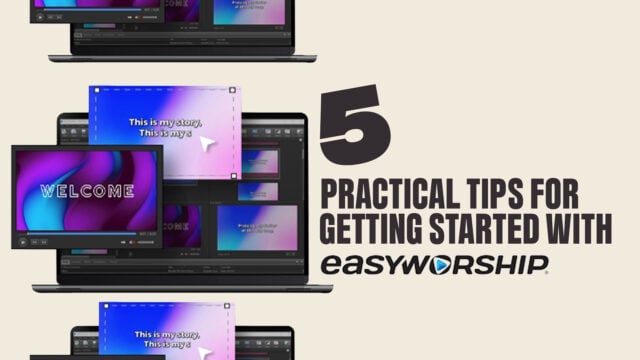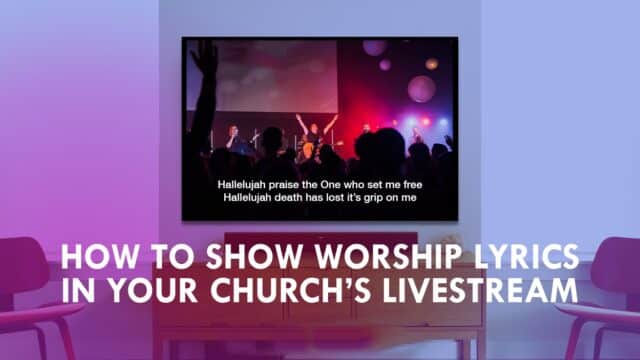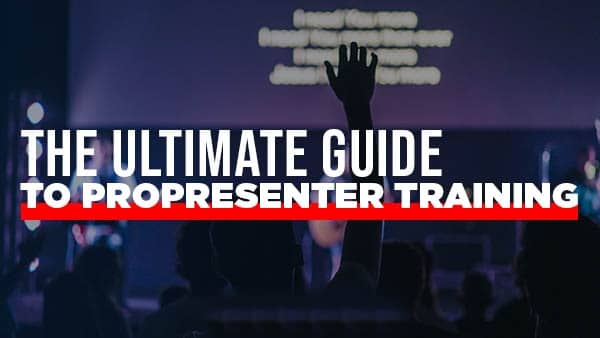As ministry leaders and pastors, we understand the power of visuals in communicating the Gospel.
ProPresenter is a powerful tool that, when used effectively, can significantly enhance our church worship services and social media platforms. One crucial aspect of using ProPresenter is managing media efficiently.
Let’s explore some key tips and best practices for managing media in ProPresenter to ensure smooth, distraction-free presentations.
Understanding the Media Library
ProPresenter 7 introduced a revamped media library system that combines background and foreground libraries. This new structure allows for more flexible organization but can be confusing if you’re not familiar with it. To keep your media organized:
- Create folders for different types of content (e.g., worship backgrounds, sermon videos, announcements)
- Use playlists to group related media items
- Utilize smart playlists for content that updates automatically from specific folders on your computer
Importing Media Effectively
When importing media into ProPresenter, it’s crucial to understand the default settings and how they affect your presentations. To access these settings:
- Go to the ProPresenter menu and select “Settings“
- Navigate to the “Import” tab
- Alternatively, use the keyboard shortcut Command + Comma
Here, you can set default behaviors for imported media. Consider the following recommendations:
- For images: Set as foreground elements
- For videos: Set as foreground and configure to stop after playing, holding the last frame
These settings can prevent common issues like unintended looping of videos during services.
Playlist vs Media Bin
While you can run content directly from the media bin, using playlists offers several advantages:
- Consistent order: Items in a playlist maintain their order, unlike the media bin which can be easily reorganized.
- Easy navigation: Use the spacebar to advance through slides in a logical sequence.
- Pre-programmed media: Trigger media at specific points in your presentation without switching between slides and the media bin.
Deleting Media Properly
To maintain your ProPresenter library and conserve hard drive space, it’s important to delete media correctly:
- Right-click on the media item
- Choose “Delete“
- Select “Move to Trash” instead of “Delete Cue”
This process removes the file from both ProPresenter and your hard drive, preventing the accumulation of unused files over time.
Best Practices for Media Management
- Consistent settings: Establish standard import settings for your team to ensure uniformity in how media behaves during presentations.
- Clear communication: Train your team on your chosen settings and workflows to minimize errors during live services.
- Regular maintenance: Periodically review and clean up your media library to keep it organized and efficient.
- Use visual cues: Familiarize yourself with ProPresenter’s icons that indicate whether an item is set as foreground/background or if it’s set to loop.
- Rehearse: Always do a run-through of your presentation before the live service to catch any media issues.
By implementing these strategies for managing media in ProPresenter, you’ll create more polished, professional presentations that effectively communicate the Gospel message.
Remember, the goal is to enhance the worship experience, not distract from it. With proper media management, you can ensure that your visuals support and elevate your ministry’s message.
As you continue to explore ProPresenter‘s capabilities, don’t hesitate to experiment with different organization methods and settings to find what works best for your team and your church’s needs. The time invested in mastering media management will pay dividends in the smooth execution of your services and the impact of your visual communication.

This article is sponsored by PraiseCharts. Gain unlimited access to thousands of songs, expertly arranged for every style of worship team.
FREE PROPRESENTER COURSE
Join Steve Dirks as he teaches you the basics of ProPresenter 7. Get access to this course for free for your entire team.